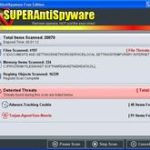Kako deinstalirati Windows 10 programe
Instaliranjem Windows -a 10 automatski se dobija i puno univerzalnih programa koji idu uz njega. Ima ih puno i pokrivaju skoro svaku oblast primene: sat i alarm (Alarms and Clock), kalendar, mail, 3D Builder, mape (maps), reprodukcija video klipova, puštanje muzike, pregledač slika (Photos), Cortana, Microsoft Edge, Money, News, OneNote, Weather itd. U početku su se ovi programi zvali Metro programi (Metro apps), pa Moderni programi (Modern apps), zatim Windows Store programi, pa su bili univerzalni programi (Universal apps). Na kraju Microsoft je odlučio da konačni naziv bude Windows aplikacije (Windows apps).
Problem sa ovim programima je u tome što su pravljeni i za desktop računare i za tablete (i telefone). To znači da su morali biti prilagođeni tabletima i telefonima pošto su to “slabija” radna okruženja. Ovim se smanjila njihova funkcionalnost na desktop računarima. Zbog ovoga nazivaju se i bloatware aplikacije. Neke ćete sigurno koristiti i na desktop računaru, a neke bi želeli da izbrišete. Microsoft je otežao uklanjanje modernih programa. Kako deinstalirati Windows 10 programe prikazaćemo u ovom tutorijalu.
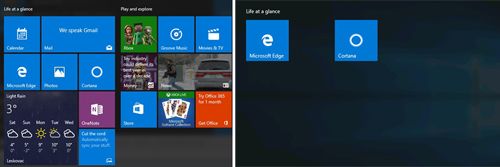
Ima nekoliko načina kako deinstalirati Windows 10 programe. Prvi način deinstalacije ide preko start menija desnim klikom na ikonicu programa pa odaberete uninstall. Drugi način je preko Start => Settings => System => Apps & features. U ovom meniju obeležite željeni program i kliknete na Uninstall. Na ova dva načina ne možete da skinete sve Windows aplikacije. Većinu Windows programa možete deinstalirati samo preko preko PowerShell -a.
Prvo startujte PowerShell Start => All apps => Windows PowerShell => Desni klik na Windows PowerShell, pa levi klik na Run as administrator. Drugi način je da ukucate PowerShell u pretragu i da desnim klikom na dobijeni rezultat Windows PowerShell, selektujete Run as administrator.
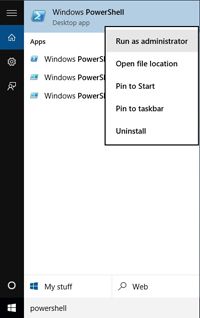
Da biste dobili nazive svih instaliranih programa ukucajte ili iskopirajte naredbu:
Get-AppxPackage -allusers | Select Name, PackageFullName
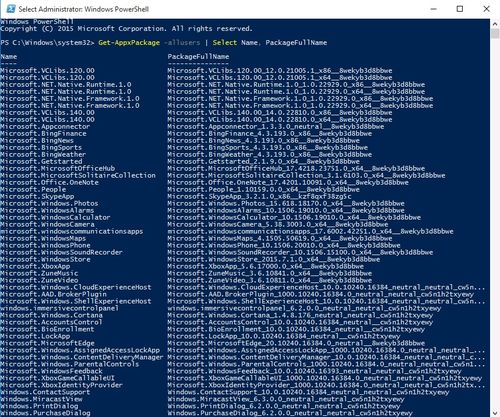
Dobićete nazive programa i pune nazive paketa.
Naredbom
Get-AppxPackage *Naziv programa koji želite da uklonite* | Remove-AppxPackage
obrisaće se samo program korisnika koji je logovan. Ukoliko želite da uklonite program sa svih naloga koristite naredbu:
Get-AppxPackage -allusers *Naziv programa koji želite da uklonite* | Remove-AppxPackage

Kopiranjem sledećih komandi u PowerShell možete skinuti sledeće programe:
Get Office:
Get-AppxPackage *officehub* | Remove-AppxPackage
Get Skype:
Get-AppxPackage *skypeapp* | Remove-AppxPackage
3D Builder:
Get-AppxPackage *3dbuilder* | Remove-AppxPackage
Money:
Get-AppxPackage *bingfinance* | Remove-AppxPackage
News:
Get-AppxPackage *bingnews* | Remove-AppxPackage
Sports:
Get-AppxPackage *bingsports* | Remove-AppxPackage
Weather:
Get-AppxPackage *bingweather* | Remove-AppxPackage
Money, Sports, News i Weather:
Get-AppxPackage *bing* | Remove-AppxPackage
Groove Music:
Get-AppxPackage *zunemusic* | Remove-AppxPackage
Movies & TV:
Get-AppxPackage *zunevideo* | Remove-AppxPackage
Groove Music and Film & TV:
Get-AppxPackage *zune* | Remove-AppxPackage
Photos:
Get-AppxPackage *photo* | Remove-AppxPackage
Mail, Calendar:
Get-AppxPackage *communi* | Remove-AppxPackage ili
Get-AppxPackage *windowscommunicationsapps* | Remove-AppxPackage
Alarms and Clock:
Get-AppxPackage *windowsalarms* | Remove-AppxPackage ili
Get-AppxPackage *alarms* | Remove-AppxPackage
Maps:
Get-AppxPackage *windowsmaps* | Remove-AppxPackage
Solitaire Collection:
Get-AppxPackage *solit* | Remove-AppxPackage ili
Get-AppxPackage *solitairecollection* | Remove-AppxPackage
Calculator:
Get-AppxPackage *windowscalculator* | Remove-AppxPackage
Phone:
Get-AppxPackage *commsphone* | Remove-AppxPackage
Phone integration (Companion)
Get-AppxPackage *phone* | Remove-AppxPackage ili
Get-AppxPackage *windowsphone* | Remove-AppxPackage
Voice Recorder:
Get-AppxPackage *soundrec* | Remove-AppxPackage ili
Get-AppxPackage *soundrecorder* | Remove-AppxPackage
Camera:
Get-AppxPackage *camera* | Remove-AppxPackage ili
Get-AppxPackage *windowscamera* | Remove-AppxPackage
People:
Get-AppxPackage *people* | Remove-AppxPackage
Get Started:
Get-AppxPackage *getstarted* | Remove-AppxPackage
OneNote:
Get-AppxPackage *onenote* | Remove-AppxPackage
Xbox:
Get-AppxPackage *xboxapp* | Remove-AppxPackage
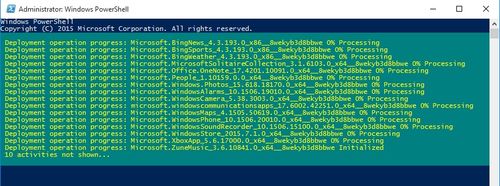
Ukoliko želite da deinstalirate sve moderne programe iz Windows -a 10 koristite naredbu:
Get-AppxPackage | Remove-AppxPackage
odnosno
Get-AppxPackage -allusers | Remove-AppxPackage
ako želite da uklonite sve programe sa svih naloga.
Kako ponovo instalirati moderne metro programe u Windows -u 10
Da biste ponovo instalirali neki moderni program u Windows -u 10 koristite naredbu
Add-AppxPackage -register “C:/Program Files/WindowsApps/Puni naziv programa koji želite da ponovo instalirate/appxmanifest.xml” -DisableDevelopmentMode
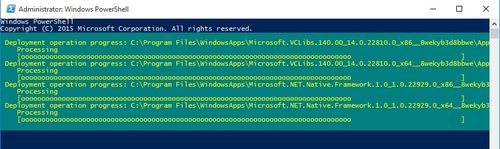
Puni naziv programa možete dobiti naredbom koju smo opisali u gornjem delu teksta.
Drugi način da instalirate ponovo neki program je preko Windows Store aplikacije.
Ukoliko želite da instalirate sve programe ponovo koristite naredbu:
Get-AppxPackage -AllUsers| Foreach {Add-AppxPackage -DisableDevelopmentMode -Register “$($_.InstallLocation)AppXManifest.xml”}
ili
Get-AppxPackage -allusers | foreach {Add-AppxPackage -register “$($_.InstallLocation)appxmanifest.xml” -DisableDevelopmentMode}
Na našim računarima drugom naredbom smo reinstalirali sve Windows programe.
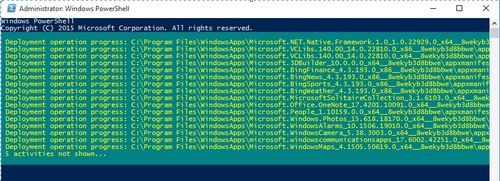
Sledeći način da vratite obrisane programe je pomoću Microsoft -ove skripte reinstall-preinstalledApps.ps1. Na Microsoft stranici se nalazi i uputstvo.
Najbolji način da reinstalirate sve Windows programe je da napravite novi nalog sa administratorskim ovlašćenjima. Ova metoda će se najviše dopasti prosečnim korisnicima.
Start => Settings => Accounts => Family & other users. Ovde kliknete na Add someone else on this PC => I don’t have this person’s sign-in information => Add a user without a Microsoft account, unesite korisničko ime, opciono šifru i napravite nalog. Izlogujte se, ulogujte se sa novim nalogom i sve Windows aplikacije su opet tu.
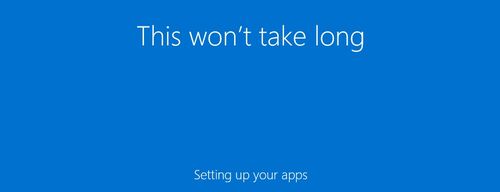
Pre nego počnete sa brisanjem Windows aplikacija (Windows apps), napravite kopije bitnih podataka.
Kako deinstalirati Windows 10 programe? Nije teško pomoću ovog tutorijala.