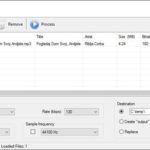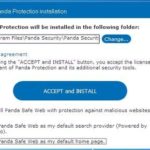Kako napraviti PPPoE konekciju u Windows -u 10
Dosta Internet Servis provajdera nudi svoje usluge preko PPPoE (Point to Point Protocol over Ethernet) konekcije. Da biste mogli da se priključite na internet preko PPPoE -a od Provajdera (ISP) dobijate jedinstveno korisničko ime i jedinstvenu šifru. U ovom tutorijalu ćemo prikazati Kako napraviti PPPoE konekciju u Windows -u 10.

Prvo startujte Settings (Podešavanja) klikom na Start => Settings ili kombinacijom tastera Windows + I.
U Podešavanjima kliknite na “Network & Internet” – Wi-Fi, airplane mode, VPN.
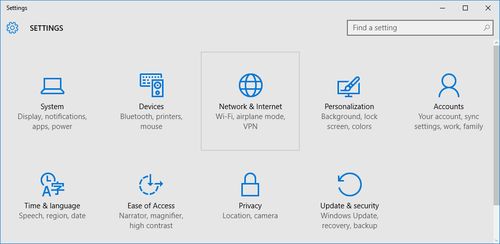
Pod opcijom “Dial-Up” kliknite na “Set up a new connection”.
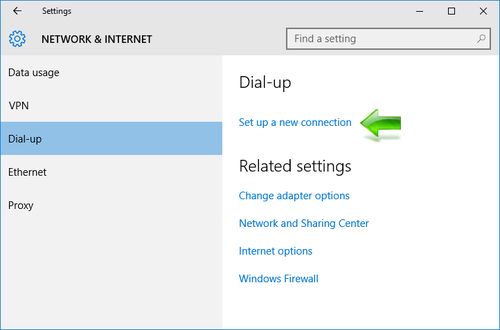
Posle ovoga obeležite “Connect to the internet” – Set up a broadband or dial-up connection to the Internet i kliknite na dugme Next.
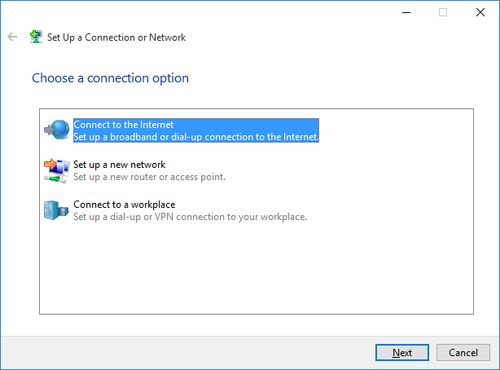
U sledećem prozoru odaberite “Broadband (PPPoE)” – Connect using DSL or cable that requires a user name and password.
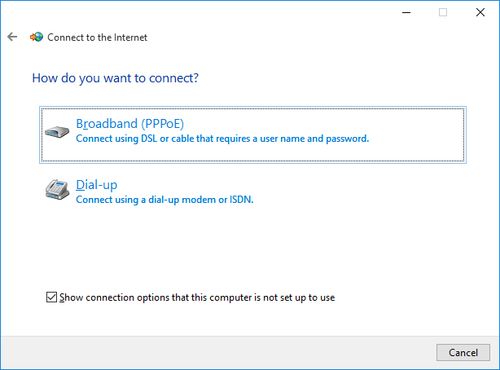
Sledeći korak je da ukucate vaše korisničko ime i šifru i unesete ime provajdera. U ovom prozoru imate i opcije gde možete “upamtiti” vašu šifru da je ne biste stalno ukucavali prilikom konektovanja na internet (Remember this password), čekiranjem Show characters možete videti vašu lozinku umesto tačkica, da bi bili sigurni da ste je ispravno otkucali. Poslednja opcija u ovom prozoru, “Allow other people to use this connection” daje dozvolu drugim korisnicima računara da koriste napravljenu PPPoE internet konekciju. Da biste mogli da podesite opciju “Allow other people to use this connection” morate imati Administratorsku dozvolu.
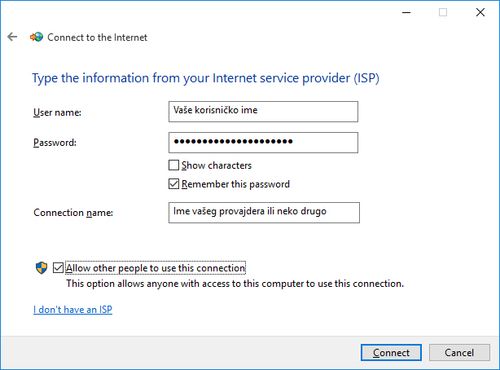
Kada ste sve otkucali i podesili kliknite na “Connect”. Čarobnjak (Wizard) će u nekoliko koraka proveriti vaše korisničko ime i lozinku i testiraće internet vezu. Ukoliko je sve u redu dobićete poruku “You are connected to the Internet”. “Browse the Internet now” će vas odvesti do podrazumevanog pregledača (browser) gde možete krenuti sa surfovanjem. Druga opcija koja je na raspolaganju je “Close” koja isključuje Čarobnjak. PPPoE konekcija je kreirana i aktivna i u ovom slučaju, a pored pregledača možete krenuti sa korišćenjem i drugih programa koji za svoj rad zahtevaju pristup internetu.
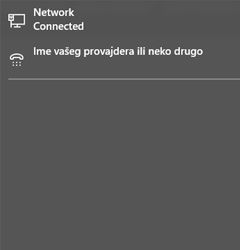
Ukoliko želite da se konektujete ili diskonektujete (Connect/Disconnect) sa interneta PPPoE ikonici možete pristupiti levim klikom na mrežnu ikonicu na traci alata (taskbar).
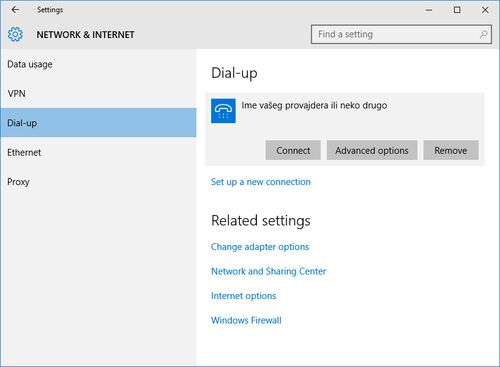
Prečicu (shortcut) na radnoj površini PPPoE ikonice za povezivanje na internet možete napraviti ako kliknete desnim klikom na Start dugme pa levim na Network Connections. Otvoriće se prozor gde se nalazi i ikonica PPPoE konekcije koju ste napravili. Desni klik na ovu ikonicu pa na Create Shortcut napraviće kopiju iste na radnoj površini.
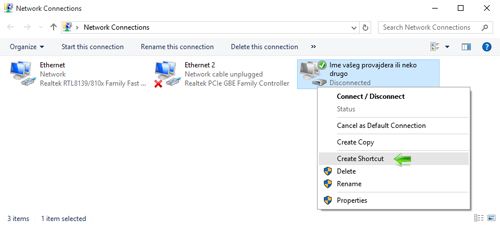
Uživajte u surfovanju!